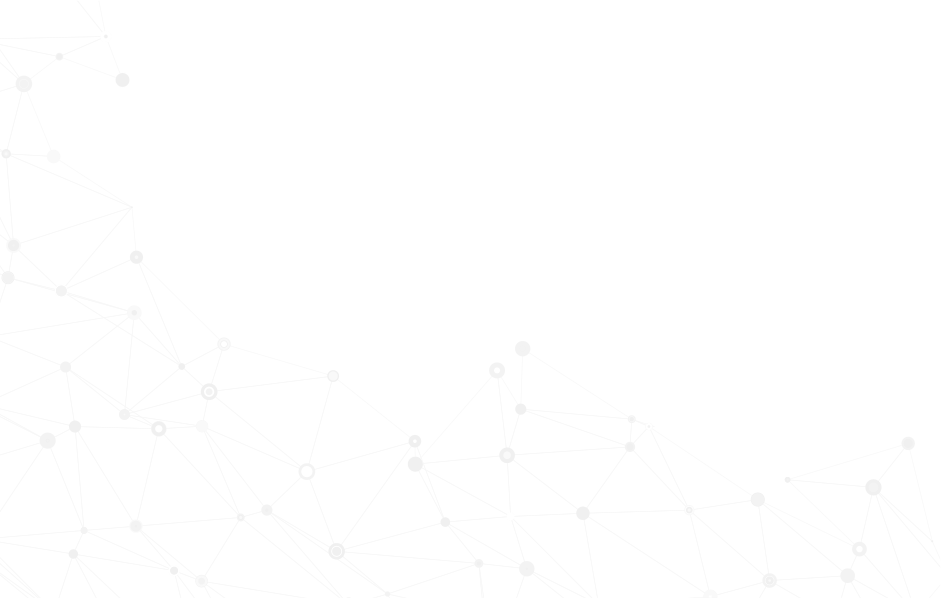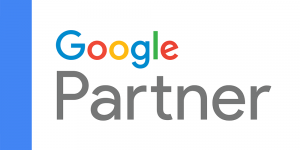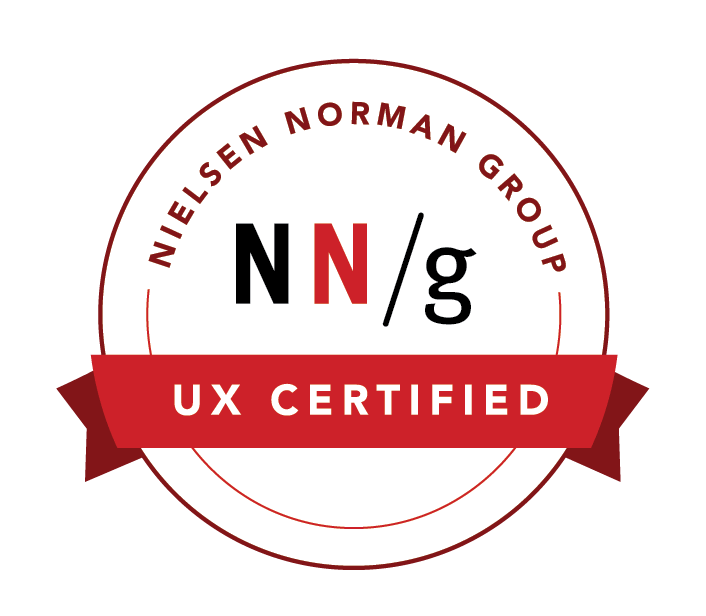Create and Log in to an NPressive Instance
In Npressive, a community is called an instance. This article will walk you through the process.
Step 1: Create a New Instance
You can build your own private online community to impress your membership at: https://nps.npressive.com/create-instance. To create your instance, you'll need to enter the following required information:
Organization Name
Instance URL - You need to enter a name for your NPressive community to go between the "https://" and the ".npressive.com." Your instance name must be at least 3 letters or numbers but no more than 10. Example: https://ex1.npressive.com or https://example123.npresssive.com
Mobile Number
Password - Your password must be at least 8 letters or numbers.
Step 2: Select your NPressive License
Choose one of the following NPressive licenses:
Starter
Community
Professional
Enterprise
Step 3: Confirm the Agreements
Read the License Agreement and check the box to confirm your agreement.
Read the Terms of Use and check the box to confirm your agreement.
Confirm your humanity by entering the answer to a math problem into the field.
Step 4: Select Create my Instance Button
Press the Create My Instance button to create your NPressive instance. You may want to get a cup of coffee or take a bio break while your NPressive instance is created!
Once complete, you will see this confirmation screen below with your instance's URL.
You'll also receive an email from the NPressive Team with your link to log in to your NPressive instance.
Step 5: Your First Login
When you see the NPressive instance created success message, you can click on the Log in Now button to log in to your instance. You can log in to your NPressive instance with your email and the password you set moments ago.
Step 6: Set Payment Method
If you are selected a paid tier, you must add a payment method to your instance upon login. Once you successfully log in, you'll see the Billing Management tab in your NPressive instance. Scroll down to the Payment Method section and click on Add Card.
Enter the following credit card information:
Name on the card
Card number
Expiration date in MM / YY format
CVV (3 numbers for most cards, 4 numbers for American Express)
Zip code associated with the card
When you select the Add Card button, you should see a teal success message in the upper-right corner. If not, an error message will appear and tell you how to fix the error and add your credit card info.