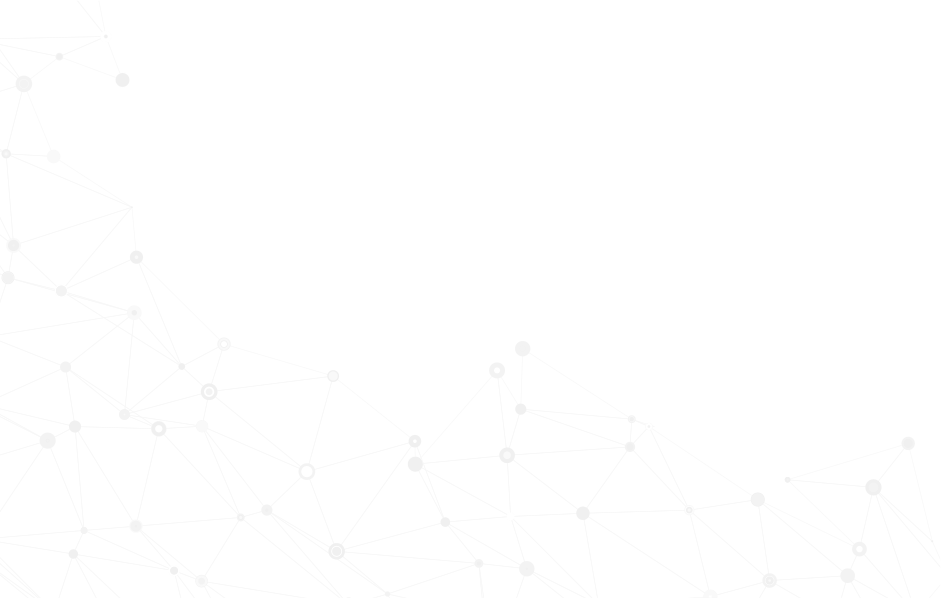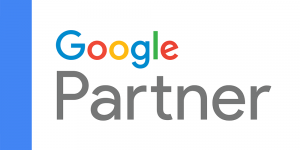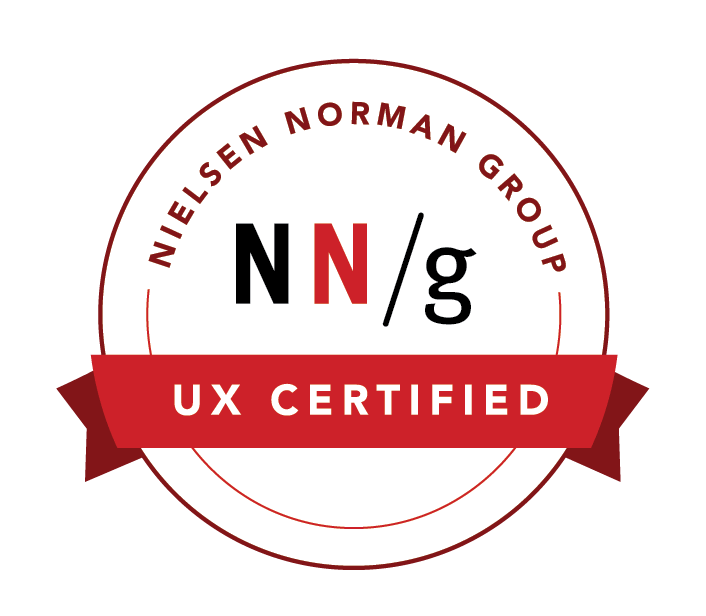Invite Users to Become a Member of an NPressive Instance
This article shows how to invite users to join an NPressive Instance and become a member.
Step 1: Settings Module
Select the Settings Module in the purple navigation bar on the left.
Step 2: Users Tab
Choose the Users Tab in the Settings Column.
Step 3: Users View
Click on the Add Item Button in the upper-right corner of the Users Tab.
Step 4: Add Item Drawer
The Add Item Drawer will open from the right. Click on the User Card.
Step 5: Create a New User Account
On the Create a New User Account screen, you must enter data into the following input fields:
First Name
Last Name
Email
The following input fields are optional:
Mobile
Preferred Delivery Method (Email is the default option)
Categories
Is This a Paid Membership? (Select if you want the user to pay for their membership.)
Select the Next Button in the lower-right corner.
Step 6: Assign to Groups
If you'd like to assign a new member to a pre-existing group, you can do so by selecting the group from the dropdown menu on the Assign to Groups Screen.
Join as a Group Member
Join as a Group Manager
Select the Next Button in the lower.
Step 7: Add a Custom Message
On the Add a Custom Message Screen, a default Subject Line and Invite Message are ready to send to your new member; however, you can customize these manually.
To send the Invite Message to your member via email, select the check box to the left of Notify user of their new account at the bottom of the screen.
Select the Finish Button.
Step 8: Success Message
You should see a Hooray Success Message that tells you the following:
New User created
Membership type set
User set with categories
X notifications were sent
You can view your profile with the View Profile Button in the center of the screen or add another user with the Add Item Button in the upper-right corner.